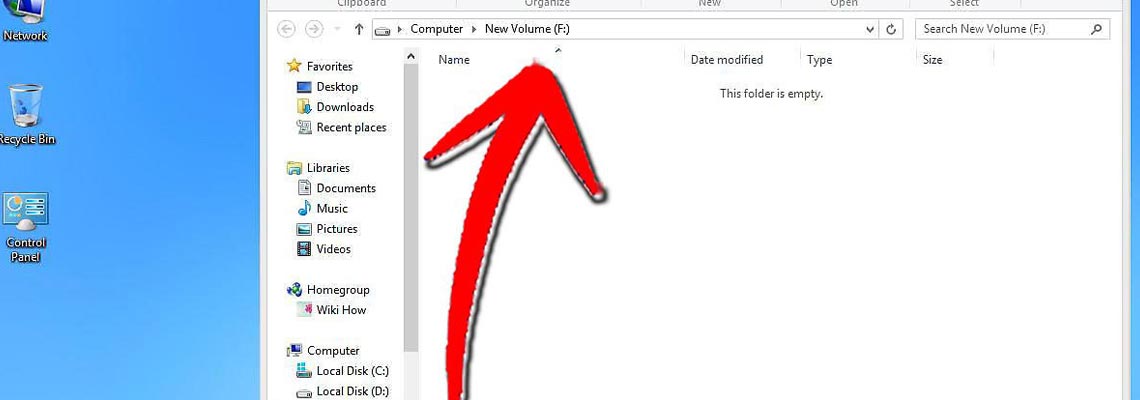
Avez-vous décidé de partitionner le disque dur de votre ordinateur afin de conserver vos données sur une partition différente de celle où se trouve votre système d'exploitation ? Mais dites-nous, quel est le système d'exploitation que vous utilisez actuellement ? Windows 8 ?
Alors vous êtes "sur le coup", vous pouvez obtenir votre partition en un rien de temps.
Windows 8, comme toutes les dernières versions du système d'exploitation de Microsoft, comprend un programme appelé Gestion des disques qui vous permet de partitionner tout type de disque dur (interne ou externe) de manière extrêmement simple et rapide.
Ce n'est pas le logiciel de partitionnement le plus avancé du monde, mais on vous assure que pour ce que vous devez faire, il est suffisant.
Donc, à ce stade, on dirait qu'il faut arrêter de perdre du temps avec des discussions inutiles et voir comment créer une partition Windows 8.
Vous serez étonné de voir à quel point c'est simple !
Note : pour réaliser le tutoriel on a utilisé Windows 8.1 (la version la plus mise à jour de Windows 8), mais les indications de l'article sont bonnes aussi pour ceux qui utilisent une version "lisse" de Windows 8.
Opérations préliminaires
Le partitionnement d'un disque est toujours un peu risqué, il est donc préférable d'être préparé et de faire une bonne sauvegarde de toutes les données de votre PC.
Munissez vous de votre mot de passe wifi windows 8.1, il pourra vous être utile dans la suite des étapes.
Pour sauvegarder vos données, vous pouvez utiliser la fonction Historique des fichiers incluse dans Windows 8 (vous la trouverez facilement dans le menu Démarrer) ou l'un des nombreux logiciels conçus à cet effet.
Si vous souhaitez créer une image disque complète - afin de pouvoir restaurer les données, les applications et le système d'exploitation en une seule fois - lisez le tutoriel sur la façon de cloner un disque dur de système d'exploitation, où vous trouverez tous les outils et informations dont vous avez besoin.
Étape 1 : Obtenir l'espace nécessaire pour créer une nouvelle partition
Sauf si vous essayez de partitionner un disque qui n'a pas encore été formaté, pour créer une partition Windows 8, vous devez d'abord obtenir l'espace nécessaire à partir d'une partition existante.
La première étape consiste à lancer l'utilitaire de gestion des disques fourni "en standard" sur votre PC.
Ensuite, allez dans le menu Démarrer de Windows (cliquez sur le drapeau dans le coin inférieur gauche), recherchez les partitions dans le menu Démarrer et sélectionnez l'icône Créer et formater des partitions de disque dur dans les résultats de la recherche.
Dans la fenêtre qui s'ouvre, localisez le graphique du disque que vous voulez formater (il devrait s'agir du disque 0 si vous n'avez qu'un seul disque dur dans votre ordinateur), faites un clic droit sur la case de sa partition principale (par exemple C :) et sélectionnez l'élément Réduire le volume dans le menu qui apparaît.
Vous devez maintenant spécifier la quantité d'espace que vous souhaitez allouer à la nouvelle partition de disque, en la saisissant dans le champ Spécifier la quantité d'espace à réduire, en Mo :, et vous devez cliquer sur le bouton Réduire pour enregistrer les modifications.
À la fin de la procédure, vous trouverez la partition originale du disque (par exemple C :) redimensionnée et avec un espace non alloué égal à la valeur de MB que vous avez spécifiée précédemment. Pour transformer l'espace non alloué en une partition, suivez les instructions du chapitre suivant du guide.
Étape 2 : Créer une partition sous Windows 8
Pour créer votre nouvelle partition, cliquez avec le bouton droit de la souris sur la case noire de l'espace non alloué et sélectionnez Nouveau volume simple dans le menu qui apparaît.
Dans la fenêtre qui s'ouvre, cliquez sur le bouton Suivant, assurez-vous que le champ Taille du volume simple en Mo a la même valeur que l'espace actuellement non alloué et cliquez à nouveau sur Suivant.
Ensuite, choisissez la lettre de lecteur à attribuer à la nouvelle partition à l'aide du menu déroulant, passez encore à Suivant et choisissez de formater le volume par Formatage rapide en utilisant les paramètres suivants.
Lorsque vous avez terminé, cliquez sur les boutons Suivant et Terminer et, en quelques secondes, vous aurez votre nouvelle partition, qui sera prête à être utilisée.
Création d'une partition pour Windows 8
Vous êtes sur le point d'installer Windows 8 sur votre PC et vous voulez créer une partition pour celui-ci ?
Pas de problème, ouvrez l'utilitaire Gestion des disques sur votre PC et suivez les instructions qu'on vous a données précédemment.
L'utilitaire Gestion des disques est inclus dans toutes les versions récentes de Windows et son fonctionnement est toujours le même.
Vous pouvez également vous tourner vers un logiciel tiers et préparer un système à double démarrage comme on l'a expliqué dans mon tutoriel sur l'installation de deux systèmes d'exploitation : À vous de voir.
La partition pour Windows 8 doit être d'au moins 20 Go, mais compte tenu de l'espace requis par les applications et les fichiers système (par exemple, le fichier de pagination), on recommande de créer une partition de 40 à 50 Go.
Si vous avez besoin d'aide pendant le processus d'installation du système d'exploitation, consultez mon précédent tutoriel sur l'installation de Windows 8.